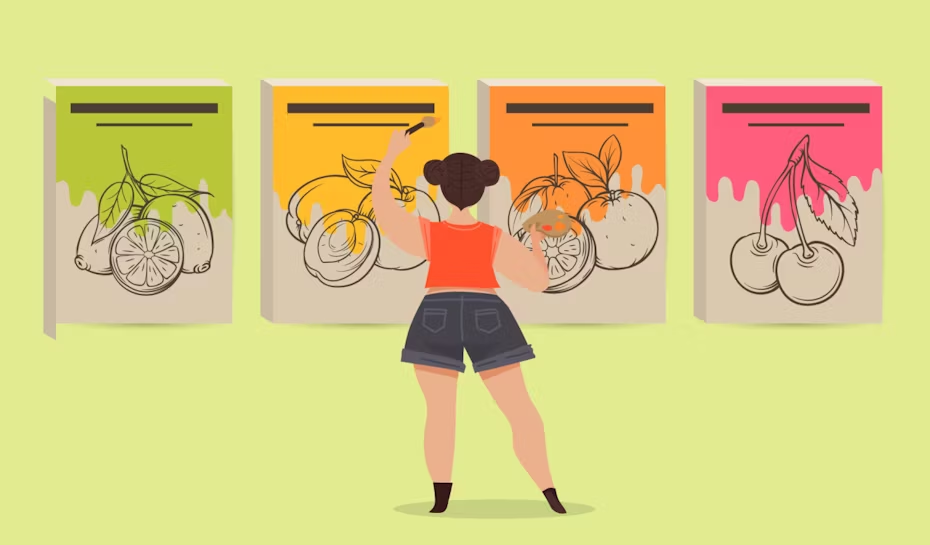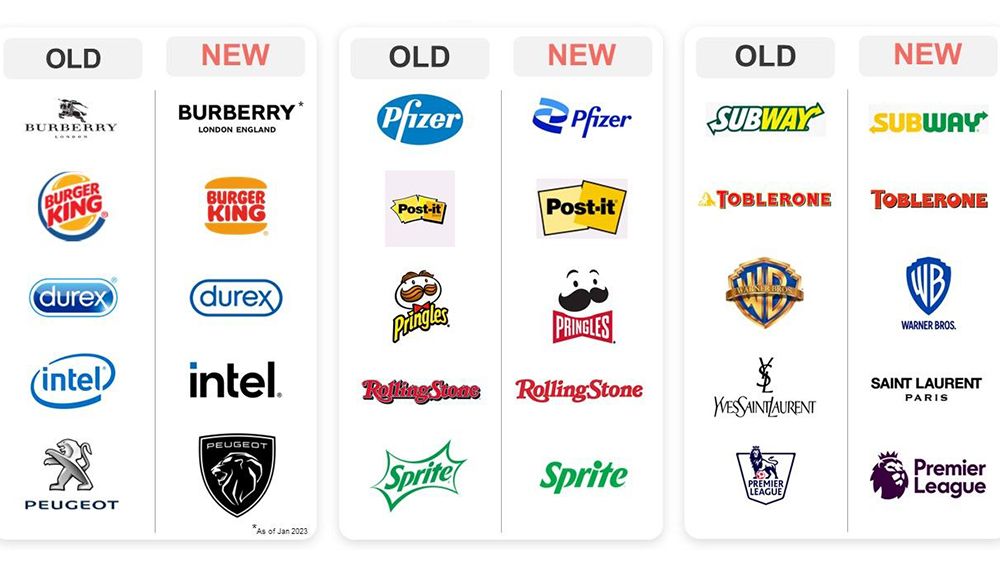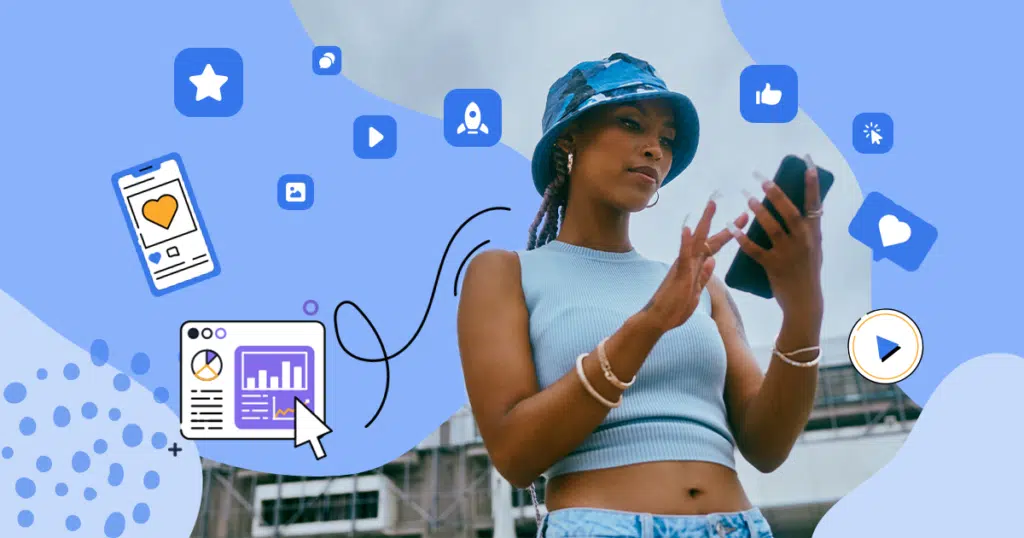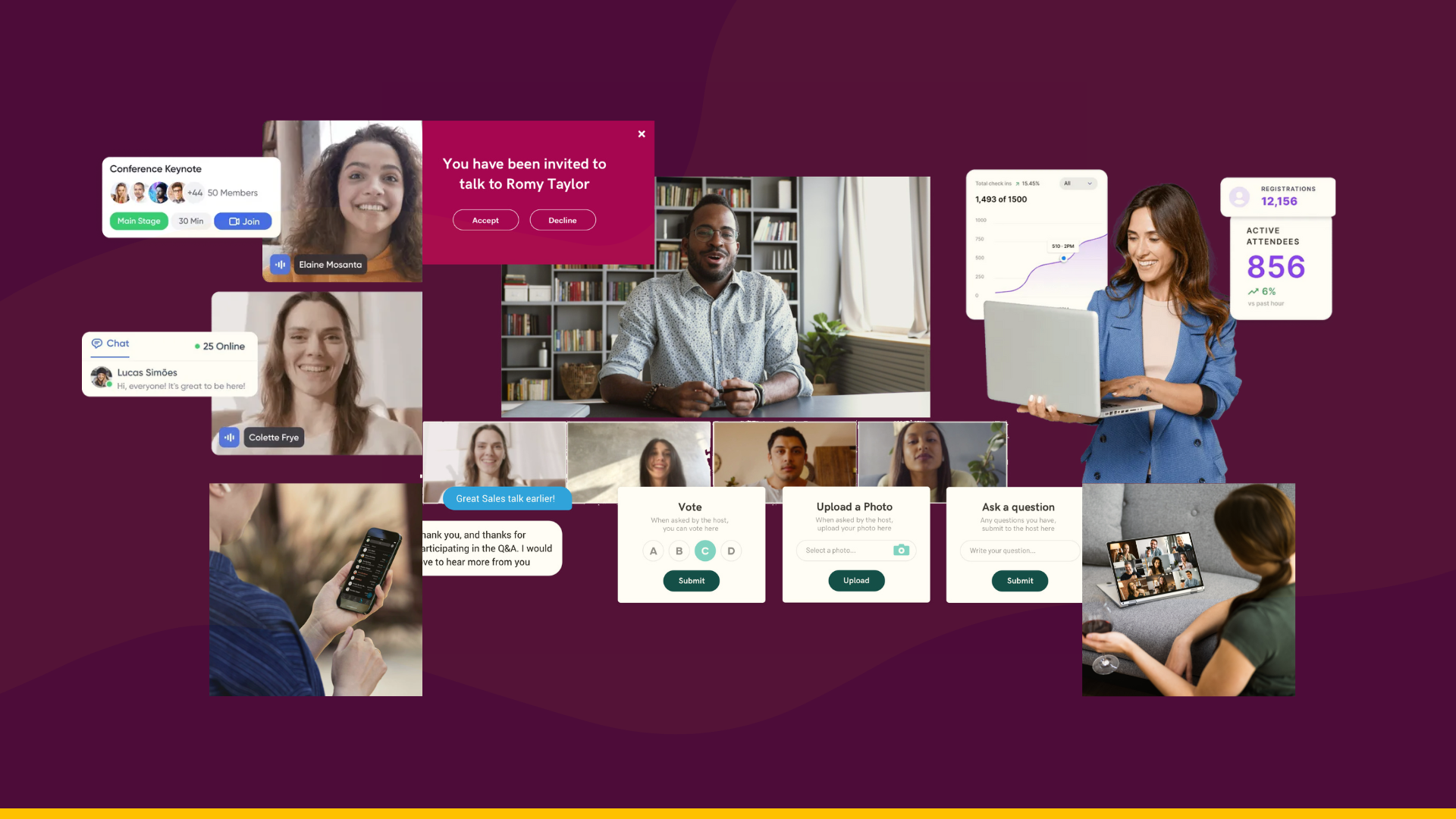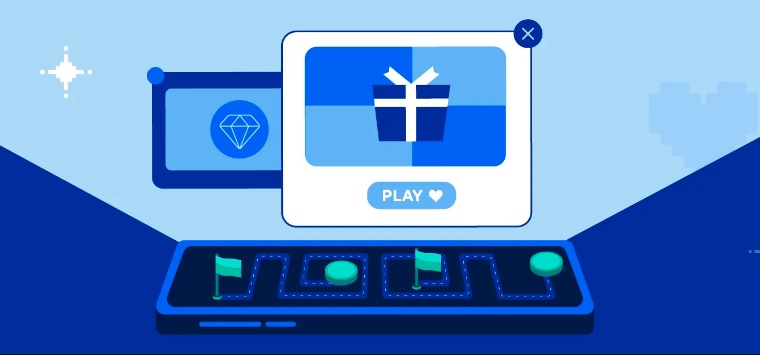چگونه لپ تاپ دست دوم را تست کنیم - راهنمای خرید آنلاین وبزینر
1 سال پیش ( 1402/6/10 )درخصوص تست لپ تاپ های استوک، مهم است که با گرید و ویژگی های آنها آشنا شویم تا بهترین انتخاب را داشته باشیم. توصیه می شود قبل از خرید، یاد بگیریم چگونه لپ تاپ دست دوم را تست کنیم و با تست لپ تاپ های استوک، اطمینان حاصل کنیم که ویژگی ها به درستی با گرید مطابقت دارند. همچنین مقاله راهنمای خرید لپ تاپ دست دوم و استوک ، در این امر، بسیار کمک کننده خواهد بود.
در اکثر موافع، با بازدید مستقیم و استفاده، می توان اجزای لپ تاپ استوک را مورد بررسی قرار داد. اما برخی از اجزای آن، به نرم افزارهای تست نیاز دارند. برای این منظور، از نرم افزارهای مختلفی که برای این اهداف توسعه داده شده اند، استفاده می کنیم. در این مقاله وبزینر ، به معرفی این نرم افزارها می پردازیم و نحوه ی استفاده از آنها را توضیح خواهیم داد.
چگونه لپ تاپ دست دوم را تست کنیم

نکات خرید لپ تاپ دست دوم
برای تست لپ تاپ استوک، مراحل زیر را دنبال کنید:
- بررسی اولیه: با یک نگاه اولیه به ویژگی های عمومی شروع کنید.
- بررسی ظاهر لپ تاپ: جزئیات ظاهری لپ تاپ را به دقت مورد بررسی قرار دهید.
- بررسی بخشهای قابل لمس: اجزایی که مستقیماً می توانید آنها را ببینید و کار کنید را بررسی کنید.
- بررسی بخشهای غیر قابل لمس: اجزایی که نیاز به مشاهده مستقیم و کارکردن دارند ولی قادر به انجام آن نیستید را ارزیابی کنید.
توجه داشته باشید که این تقسیم بندی براساس نحوه تست اجزای مختلف لپ تاپ ارائه شده و ترتیب مشخصی اجباری ندارد. مهمترین نکته این است که در هر مرحله با دقت کامل تست را انجام دهید.
نحوه تشخیص کارکرد لپ تاپ
شاید برایتان جذاب باشد که بدانید از چه تاریخی شروع به استفاده از دستگاه شما شده است و از زمانی که لپتاپ را خریده اید تا به امروز، چه میزان از آن استفاده کرده اید؟ تشخیص میزان کارکرد لپتاپ، به ویژه در مواردی مثل تصمیم به خرید لپتاپ دست دوم، می تواند به شما در انجام انتخاب های بهتر کمک کند.
مثل وقتی که به بررسی خودرویی در جهت خرید هستید برای اینکه بدانید از تاریخ ساخت آن تا به حال چه مسافتی را طی کرده است. آیا این مسافت به نسبت زمان معقول و عادی بوده یا به طور غیرمعمولی بیشتر یا کمتر از حد معمولش است؟ به همین ترتیب، برای خرید لپتاپ نیز، این مسیر بررسی را طی کرده و از میزان کارکرد آن مطلع شوید.
میزان فعالیت لپتاپ در ویندوز 8 و 10
برای انجام این کار، وارد پنجره "Task manager" شوید. این عمل را می توان به سه روش آسان انجام داد.
- کلیدهای ctrl+shift+esc را همزمان فشار دهید تا پنجره "Task manager" باز شود.
- کلیدهای ctrl+alt+delete را فشار داده و سپس بر روی گزینه "Task manager" کلیک کنید.
- به جستجوی "start" بروید، کلمه "Task manager" را جستجو کنید و روی آن کلیک کنید.
در پنجره باز شده، گزینه "Performance" و سپس گزینه "CPU" را انتخاب کنید، در پنجره باز شده، تایمی که در بخش "Up time" نمایش داده می شود، مربوط به آخرین باری است که لپتاپ را روشن کرده و تا بدین جا آن را خاموش نکرده اید.
میزان فعالیت لپتاپ در مک بوک
برای تشخیص میزان کارکرد لپتاپ در مک بوک، ابتدا باید روی آیکون اپل که در بالا سمت چپ صفحه نمایش قرار دارد، کلیک کنید. سپس به راحتی می توانید با کلیک بر روی آیکون "About this mac"، اطلاعات مرتبط را مشاهده کنید.
با کلیک بر روی "System Report" و پس از آن انتخاب "Software"، پنجره ای باز می شود که در این قسمت زمانی که در رو به روی Time since boot درج شده ، همان زمانی است که نشان می دهد که از زمانی که دستگاه روشن شده تا به الان، چه مقدار زمان گذشته است.

خرید لپ تاپ استوک
لپ تاپ های استوک، لپ تاپ هایی هستند که فصل فروش آنها در کشورهای خارجی تمام شده است. اصطلاح "استوک" به معنای استفاده شده یا دست دوم است. در ایران، مفهوم لپ تاپ های استوک وارداتی با لپ تاپ های دست دوم و کارکرده تفاوت دارد. گاهی ممکن است در زمان خرید، انتخاب رنگ موردنظرتان مقدور نباشد، اما قیمت مقرون به صرفه آن، باعث شود که این موضوع اهمیت خود را از دست بدهد. این محصولات، که به عنوان لپ تاپ های استوک اروپایی نیز شناخته می شوند، معمولا برای استفاده در بازارهای خارج از ایران تولید می شوند و مدل های آکبند این محصولات به دلایلی مختلفی از جمله عدم استقبال مشتریان به خاطر قیمت بالای آن ها، در همان سال تولید و عرضه در بازار جهانی، در ایران پیدا نمی شوند. این محصولات، حداقل دو سال پس از تولید، با کاهش قیمت مناسب وارد کشور می شوند و کیفیت بسیار خوبی نیز دارند.
مطالعه پیشنهادی: بررسی، قیمت و خرید لپ تاپ استوک لنوو
چگونه لپ تاپ دست دوم را تست کنیم
نحوه تست سلامت کارت گرافیک
- ابتدا کارت گرافیک خود را به دقت بررسی کنید. این یکی از روش های متداول تست وضعیت کارت گرافیک است. اگر امکان دارد، پانل کناری رایانه دسکتاپ یا قاب لپ تاپ را باز کنید و کارت گرافیک را برای تایید وضعیت سلامت از نظر ساییدگی یا آسیب دیدگی بررسی کنید.
- کارت های گرافیک نیاز به سرد نگه داشته شدن دارند، بنابراین هرگونه گرد و غبار را از آن پاک کنید. همچنین با برداشتن و مجدد قرار دادن کارت در شکاف، آن را کمی ثابت کنید تا از شل شدن جلوگیری کنید. اگر آسیب قابل مشاهده ای وجود داشته باشد، این نشانه ای مهم است که کارت گرافیک دچار مشکل شده و باید تعویض شود.
- “Control Panel Windows” را باز کنید، به بخش "System and Security" بروید و سپس بر روی "Device Manager" کلیک کنید. بعد بخش "Display Adapters" را باز کنید، روی نام کارت گرافیک خود دوبار کلیک کنید و به دنبال هر گونه هشدار یا خطایی در "وضعیت دستگاه" باشید.
- به صداهایی که رایانه شما در زمان راه اندازی می دهد گوش دهید و تلاش کنید عملکردهای معمولی مانند تایپ کردن، بازکردن درایو دیسک یا اتصال دستگاه های USB را انجام دهید. اگر تصویری را اصلاً مشاهده نمی کنید، باید به سرعت تست های مربوط به کارت گرافیک را انجام دهید.
- اگر تصویری روی صفحه نمایش ظاهر نمی شود، ممکن است مشکل از مادربرد باشد، نه کارت گرافیک. هنگامی که سیستم راه اندازی می شود، اقدامات بالا را انجام داده و همچنین سعی کنید با هارد دیسک کار کنید.
نرم افزارهای تست کارت گرافیک
با بهره گیری از این ابزارها، می توانید عملکرد و پایداری کارت گرافیک خود را به خوبی بررسی و تست های سلامت لازم را اجرا نمایید.
- FurMark
- 3DMark
- Heaven Benchmark
- Valley Benchmark
- MSI Kombustor
- GPU-Z
- HWiNFO
- AIDA64
- OCCT
- Superposition Benchmark

مشخصات لپ تاپ را از کجا بفهمیم
برای به دست آوردن مشخصات دقیق لپ تاپ ، از راه هایی می توانید بهره برداری کنید:
به راحتی می توانید با استفاده از نرم افزار System Information Viewer، جزئیاتی مانند نوع پردازنده (CPU)، مقدار حافظه RAM و تمامی اطلاعات سخت افزاری دیگر را ببینید.
همچنین میتوانید از نرم افزار CPU-Z نیز برای این کار استفاده کنید. نرم افزار CPU-Z یکی از نرم افزارهای محبوب و کم حجمی است که اکثر کاربران برای فهمیدن مشخصات لپ تاپ از آن استفاده می کنند. همچنین از نرم افزارهای زیر نیز برای مشاهده مشخصات لپ تاپ میتوانید استفاده کنید:
- نرم افزار Wise System Monitor
- نرم افزار GPU Caps Viewer
با استفاده از این ابزارها، می توانید به سادگی جزئیات لپ تاپ خود را بررسی و مشخصات سخت افزاری آن را مشاهده کنید.
تست سی پی یو
1 - برنامه تست سی پی یو کامپیوتر
استفاده از چندین برنامه برای تست کامل پردازنده ضروری است. برای انجام تست دما، ابزاری مورد نیاز است که دمای پردازنده را نظارت کند و در بازه زمانی تست، دمای حداکثر، حداقل و میانگین را نمایش دهد. تست های پردازش های سنگین نیز برنامه هایی مثل بنچ مارک ها را می طلبد که تمام واحدهای پردازشی پردازنده در آن ها مشغول به کار شوند. استفاده همزمان از چندین نرم افزار تست، اطمینان را افزایش می دهد. اما در هنگام انجام تست، به دمای پردازنده توجه کنید؛ زیرا افزایش دما به مقدار بیش از حد مجاز می تواند خسارت آور باشد.
2 - برنامه نمایش کارکرد سی پی یو و دمای آن: HWiNFO
بسیاری از نرم افزارها برای نمایش وضعیت پردازنده، دما و سرعت فن های سی پی یو طراحی شده اند. HWiNFO یکی از بهترین و به روزترین ابزارها در این زمینه است. این نرم افزار رایگان و مداوم به روزرسانی می شود تا با جدیدترین پردازنده ها سازگار باشد و اطلاعات دقیقی ارائه دهد. پیشنهاد ما برای نمایش و کنترل دما و کارکرد پردازنده HWiNFO است.
نکته ی جالب این است که HWiNFO اطلاعات گسترده ای از حافظه، کارت گرافیک و حتی هارددیسک و SSD را نمایش می دهد. به عنوان مثال، مصرف برق توسط رم یا دمای SSD و هارددیسک ها را مشاهده می کنید. همچنین می توانید دمای پردازنده را در طول تست مشاهده کرده و در یک فایل گزارش ذخیره کنید. در واقع، HWiNFO ابزاری کامل و چندمنظوره برای نمایش اطلاعات تکنولوژیکی است.
3 - برنامه تست قدرت سی پی یو و تست سلامت سی پی یو: Prime95
یکی از ابزارهای کاربردی برای تست عملکرد سنگین پردازنده، نرم افزار Prime95 است. این ابزار با به روزرسانی های خود، به نحوه ای طراحی شده که از تمام واحدهای پردازشی پردازنده های جدید استفاده کرده و پردازنده را به چالش می کشد. برای مثال، Prime95 از دستورات پیشرفته ای مانند AVX پشتیبانی می کند و می توانید در تست ها از این دستورات استفاده کنید یا غیرفعال کنید.
برای تست سلامتی پردازنده، بعد از اجرای Prime95، معماری مجموعه دستورات را انتخاب کنید. سپس از تست Small FFT یا Blend برای تست عملکرد پردازنده استفاده کنید. توجه داشته باشید که این ابزار برای تست حافظه RAM مناسب نیست، اما در صورت نیاز به تست حافظه، از ابزارهای دیگر استفاده کنید.
4 - تست سلامت سی پی یو و RAM با AIDA64
نرم افزار AIDA64 به عنوان یک ابزار تست و پایش عملکرد سخت افزار، مخصوصاً پردازنده و حافظه، شناخته می شود. این نرم افزار از تست های متعددی برای انجام تست های تحت استرس بر روی پردازنده و رم استفاده می کند و معمولاً تا ۸۰ - ۹۰ درصد عملکرد قطعات را مورد آزمایش قرار می دهد. به علاوه، از ویژگی های این نرم افزار می توان به امکان تست هارد دیسک، پردازنده های گرافیکی و نمایش دما و سرعت فن ها اشاره کرد. نرم افزار HWiNFO نیز برای مانیتورینگ دما و وضعیت سخت افزار می تواند مفید باشد.

از کجا بفهمیم کارت گرافیک نصب شده
وقتی سیستم عامل ویندوز نصب می شود، از یک درایور اولیه یا Basic Driver برای فعال سازی کارت گرافیک استفاده می کند. این درایور اولیه کارایی کامل کارت گرافیک را ارائه نمی دهد. برای تشخیص نصب صحیح درایور اصلی کارت گرافیک، مراحل زیر را دنبال کنید:
- با استفاده از دستور Win+R، کنسول مدیریتی Device Manager را باز کنید.
- در بخش "Display Adapters"، دسته ای که کارت گرافیک در آن قرار دارد، را باز کنید.
- اگر نام کارت گرافیک با عنوان "Standard VGA Graphic Adapter" یا "Basic VGA Graphic Adapter" نشان داده شده باشد، این نشانه ای است که درایور کارت گرافیک اصلی نصب نشده است.
برای به روزرسانی درایور، روی گرافیک اولیه راست کلیک کنید و گزینه "Update Driver" را انتخاب کنید.
می توانید انتخاب کنید تا ویندوز به روزرسانی درایور را به صورت خودکار انجام دهد یا خودتان به صورت دستی درایور مورد نظر را از اینترنت دانلود و نصب کنید. همچنین، از قسمت "Security and Update" در تنظیمات ویندوز می توانید به صورت خودکار درایورهای به روز را نصب کنید یا از نرم افزارهای خارجی مانند Driver Pack Solutions، Driver Magician یا Driver Reviever برای به روزرسانی همه درایورها استفاده کنید. این کار باعث تضمین نصب صحیح و به روز درایورها می شود.
نحوه تست باتری لپ تاپ
برای تست سلامتی باتری لپتاپ، می توانید از نرم افزار BATExpert استفاده کنید. این نرم افزار دقیق ترین ابزار تست سلامتی باتری است. اگر BATExpert درصد سلامتی باتری را بیشتر از 70% نشان دهد، باتری در وضعیت مناسبی قرار دارد. در محدوده 50 تا 70%، وضعیت باتری متوسط خواهد بود. اگر کمتر از 50% باشد، باتری در وضعیت نامطلوبی است و بهتر است آن را تعویض کنید.
نحوه بررسی سلامت باتری ویندوز 10
- دکمه های Win + S را فشار دهید.
- "cmd" را تایپ کنید تا گزینه "Command Prompt" نمایش داده شود، سپس روی آن کلیک کنید.
- در پنجره باز شده، کلیدهای Ctrl + Shift + Enter را همزمان فشار دهید تا Command Prompt به عنوان ادمین اجرا شود.
در پنجره User Account Control، روی "Yes" کلیک کنید.
- دستور "powercfg /energy" را تایپ کنید و Enter را بزنید.
- کمی صبر کنید تا گزارش انرژی باتری تولید شود (حدود 1 دقیقه).
- یک فایل گزارش HTML ایجاد می شود که می توانید آن را مشاهده کنید.

- رازهای موفقیت اپل
- مدیریت کارمندان تازه وارد؛ چالشی برای مدیران
- معمای بازاریابی برای محصولات دیجیتال
- مزایای تبلیغات محیطی در عصر دیجیتال
- تغییر و تحولات صنعت بازاریابی در سال 2023
- پرفروش ترین فیلم های سال 2023
- بازاریابی درونگرا (Inbound Marketing) چیست؟
- تعامل با مشتری در عصر دیجیتال: راهنمایی کاربردی
- چطور تبدیل به تولیدکننده محتوا شویم؟
- راهنمای قیمت گذاری دوره آموزش آنلاین
- درآمدزایی از پادکست؛ از افسانه تا واقعیت!
- اصول برندینگ برای فروشگاه های زنجیره ای
- شرکت های کوچک تر باید مدیریت ریسک را بپذیرند
- چگونه از سلامت روان کارکنان جدید حمایت کنیم
- هوش مصنوعی چطور مدیریت سئو را راحت می کند؟
سرویس های فرصت امروز
بیشتر بدانید
تبلیغات
- تبلیغات بنری : 09031706847 (واتس آپ)
- رپرتاژ و بک لینک: 09945612833